First thing you check when you open ILLUSTRATOR is to check the colour mode - always have it in CMYK - these are the PROCESS colours
The reasons for this is because the majority of the colours can be printed with different mixtures/% of these 4 colours (all done through halftone/dots)
Selecting and filling a shape with a colour
- SELECT OBJECT - DOUBLE CLICK FILL BOX - SELECT COLOUR
- WINDOWS - SWATCHES - SELECT COLOUR
- CYMK SELECTOR - MIX YOUR COLOUR
The best way to apply a colour repeatedly is to use the SWATCHES pallet (windows, swatches)
We need to be able to build and use our own swatch pallet instead of just using the colours already available
- Empty the existing swatch pallet by deleting the existing ones (shift, select = delete selection of swatches)
- OR - 'select all unused swatches' then delete
- 'REGISTRATION' key - if you click then if fill with black, it is a 'pure and rich' - this is used JUST for print marks - they are used in the printing process on the outside - you need to register exactly where to print in the right place e.g. screen printing. These marks do exactly the same thing in the commercial print process
- Colour swatch menu (right hand side) - CREATE NEW SWATCH, then create/mix your colour. The swatch name is just made up of the %'s (better to leave this as the name rather than 'orange')
- or you could just 'CREATE NEW SWATCH' by clicking the menu of the swatch tab
VIEWING THE SWATCHES IN A DIFFERENT WAY
- if you hold the mouse over the swatch, it will tell you the %'s of the balance of colour
- change the view - change from thumbnails to LIST VIEW
ADD USED COLOUR - create a swatch pallet that you have used before
Some of the swatches have a grey box and some don't
You can edit a swatch by double clicking on it. The difference is the DISPLAY, if the GLOBAL box is checked - 'create new swatch' doesn't have the box checked
GLOBAL - it is to do with how the colour works when it is applied to the art work. If you chance the % of a global colour (click preview) - every shape which has that colour will be changed/affected. Just by editing the swatch you can change the colour of the whole thing. For example you could create a very complex piece of art, but you then decicide that you dont like the shade of yellow for all of it, you can just change it all rather than having to go back through the stages.
If you dont have 'global' clicked, then there is no link with the other shapes which have the colour selected.
You can change the TINT of the colour
Then still click on the swatch but then go the the swatch menu again and click 'add new swatch' which will also help when working with a complicated piece of artwork.
SPOT COLOURS
- This is a SINGLE colour (previous colours we have been looking at is made up of % of the CMYK colours.
- A spot colour is a colour that is applied from its own printing plate, it is a ready mixed ink
- e.g. when you are screen printing and you apply a colour, you are applying a spot colour
- singular, ready-mixed in which is applied using its own printing plate
- The circumstances when you would use a spot colour is; when you want to print a colour that is not produced through the CMYK colour scheme e.g. FLUORESCENT colours, metallic inks, vanishes, glues, also because of COST (e.g. 2 colour print job is cheaper to produce)
- If you use CMYK = 4 printing plates, so if you use a 2 colour print job (2 printing plates) then the cost of the job is going to be MUCH cheaper.
- Use of spot colours as well as CMYK will INCREASE cost, as as well as having the 4 plates you then have to have an additional plate for every spot colour, so at the same time as reducing the cost, in some cases the price can extrememly high
- CORPORATE/BRAND COLOUR - use of spot colour e.g. HEINZE beans, so the colour is always exactly the same - you can then ensure there is NO deviation of the colour throughout each reproduction.
If you use SPOT colours in the shell logo - the colours can be defined by using a REFERENCE, so they each have a unique reference number, the company can tell you the reference number of the exact red so you can ensure when designing that you use the EXACT red they require.
SPOT COLOURS & BOOKS
- another place where spot colours are in SWATCH BOOKS
- different books for different types; metallic, paper type
- each one of the swatches/blocks of colour are identified by the UNIQUE reference number
USING THIS IN ILLUSTRATOR
Most of the colours in here are ADDITIONAL CMYK swatches
- The above list is the colour swatches that we are intersted in. The SOLID ones are the ones we have in books
- When talking to printer about what you want to produce, you would discuss the type of paper you would use, and you would also talk about the spot colour from the appropriate swatch library/book they were going to use
If you hover the mouse over the colour then you are given the number/name of the colour. It is also more useful to change the view to LIST again, so you have the name/number/thumbnail at the same time
Then click on the same menu bar and click on 'SHOW FIND FIELD' so you can easily search the colour you want
Then to add the colour you want to your swatch pallet you just CLICK ONCE and it will be added.
With SPOT colours you CANT change the name of the colour otherwise you will lose the name/reference of the colour and the PRINTERS will not understand/have the same reference you have
This indicates to us that it is a SPOT colour
As well as applying tints to a GLOBAL colour you can also apply tints of SPOT colours, just do the same thing but remember to ADD SWATCH
If you use SPOT colours, the only way to have PROOF of spot colour is to use the COMMERCIAL PRINT PROCESS e.g. if you print on a laser printer it will not pick it up as they do not print spot colours, so it will be converted into CMYK, this still happens in the DIGITAL print dungon. Most of the time the replacements will be colour accurate but this is not always garenteed. The only way to have it printer proof is to get it printed by the printer - this is the only way to have assurance that they will print like it does looking in the book
PROOFING IS AN ISSUE which is why we have the pantone colour and spot colour reference system.
SAVING PALLET
once you close the document but want to save the pallet e.g you do a job for a client every 6 months, so you want to save the pallet so you can access it any time...
A new illustrator document will not have your customised swatch pallet
SAVE SWATCH AS 'AI'
It will be saved in the home folder - so which ever computer you log onto it will be avaialbe
To access the saved swatch you go to the same point where you accessed the colour books on swatch library...it will be at the bottom
Or save it onto your home folder or desktop which can be easier to navigate to.
SAVING IN 'ASE' FORMAT
- this means your swatch pallet will be available in PHOTOSHOP and INDESIGN, you can transfer the swatch pallet in between programs
- A message will come up 'swatches containing gradients, patterns, tints will not be visible' - so will will get spot colours and CMYK colours but none of the % of colours/tints
WHEN PRINTING
- SEPERATIONS - individual positive colours are called this. Each colour/ink would be represented by black/white (greyscale)
- this creates 5 printing plates (like in screen printing)
If you did that then you would get 5 black and white prints, one for each colours.
DEFINITIONS
- PROCESS COLOURS - a process colour is printed using a combination of four standart process inks (CMYK). By defult, Illustrator defines new swatches as process colours
- GLOBAL PROCESS COLOURS - a global colour is automaatically updated throughout your arotwork when you edit it. All spot colours are global or local. This will have the icon next to it.
- SPOT COLOURS - this is a pre mixed colour that is used instead of or in addition to CYMK process inks. You can identify spot colours swatches by the spot colour icon.











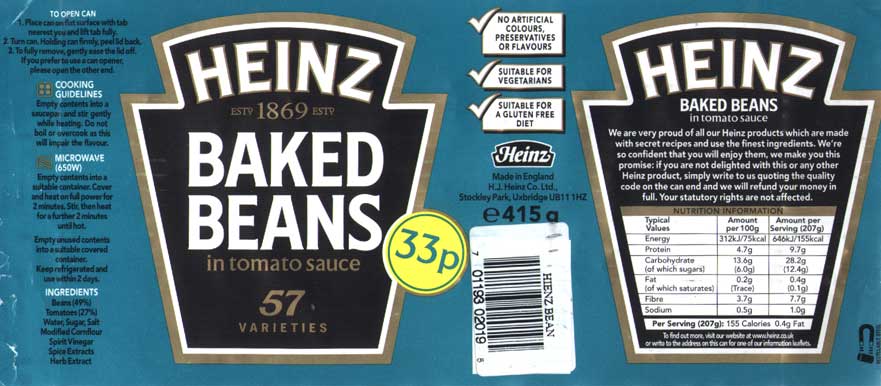















No comments:
Post a Comment